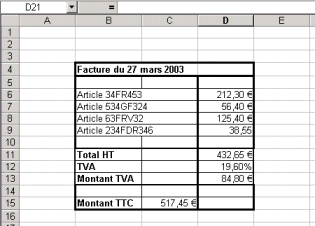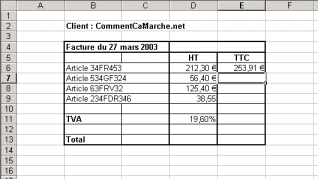Tableur - Les formules
 |
 |
Introduction aux formules
Le principal intérêt d'un tableur est de permettre d'automatiser des calculs, c'est-à-dire d'utiliser des cellules pour effectuer des opérations en fonction des valeurs d'autres cellules. Le tableur recalcule ainsi toutes les valeurs à chaque changement d'une valeur d'une cellule.
On parle ainsi de formule pour désigner l'expression, qui, une fois saisie dans une cellule, permet au tableur d'effectuer automatiquement un calcul à partir des valeurs d'autres cellules et d'afficher un résultat.
Les formules peuvent ainsi contenir des références à d'autres cellules, des expressions, ou bien des fonctions.
Saisir une formule
La saisie d'une formule se fait en sélectionnant une cellule puis en utilisant la barre de formules.
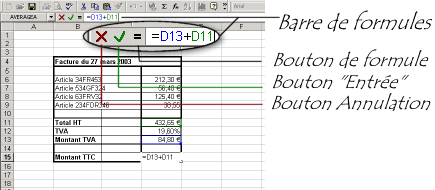
Pour entrer une formule il suffit de commencer la saisie par le signe d'égalité (=) puis d'entrer les références des cellules à utiliser et éventuellement des opérateurs et/ou fonctions.
Il est également possible de cliquer sur le bouton Formule de la barre de formules. Ainsi l'exemple ci-dessous schématise l'utilisation d'une formule dans la cellule C15 pour effectuer la somme des cellules D11 et D13.
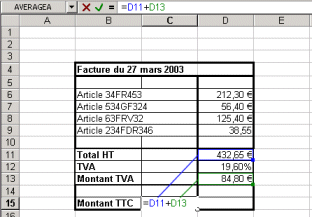
Lors de l'appui sur le bouton Entrée, le tableur calcule la valeur de la cellule C15 et en affiche le résultat :
Exemple pratique
Dans l'exemple ci-dessous nous allons voir comment utiliser les formules afin de calculer automatiquement le prix TTC (Toutes Taxes Comprises) d'une liste d'articles dont le prix est donné "Hors Taxe" (HT), puis calculer le prix total de ces articles.

Pour avoir le montant TTC de l'article 34FR453, il suffit d'ajouter à son montant HT le montant équivalent à la taxe, c'est-à-dire le montant HT que multiplie la valeur de la TVA (19.6% dans notre cas) :
Montant_TTC = Montant_HT + Montant_HT*TVA
Dans le cas ci-dessus,
- le montant TTC est situé en E6,
- le montant HT est situé en D6,
- le montant de la TVA est situé en D11,
= D6 + D6*D11
Pour calculer le montant TTC de l'article 34FR453, il suffit donc dans un premier temps de sélectionner la cellule correspondant à ce calcul (E6) puis de commencer la saisie de la formule (soit en commençant avec le signe égal, soit en cliquant sur le bouton de formule).
Le tableur est alors en mode saisie de formule, il suffit alors :
- soit de saisir directement la formule au clavier
- soit de constituer la formule en sélectionnant les cellules au fur et à mesure
Dans le second cas, un clic sur la cellule D6 va automatiquement ajouter son nom dans la barre de formule, un nouveau clic sur cette cellule va afficher D6+D6 car l'addition est l'opération par défaut dans le tableur. Il suffit ensuite d'appuyer sur la touche * pour signaler que l'on souhaite faire une multiplication, puis de sélectionner la cellule D11.
Afin de valider la formule il est nécessaire d'appuyer sur la touche Entrée du clavier ou bien d'utiliser le bouton Entrée de la barre de formule. Le tableur va alors afficher le résultat du calcul au niveau de la cellule E6 :
La copie de formules
Imaginons désormais que l'on souhaite recopier cette formule pour l'utiliser sur les autres articles. Il suffit de sélectionner la formule (cellule E6), de la copier, puis de sélectionner le bloc de cellules de E7 à E9 (noté E7:E9) et de coller la formule précédemment copiée. Voici le résultat :
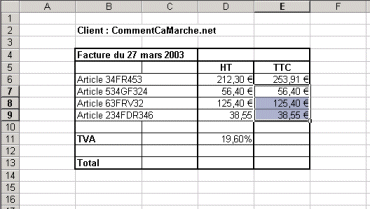
On peut remarquer que la formule une fois copiée ne donne pas les bonnes valeurs :
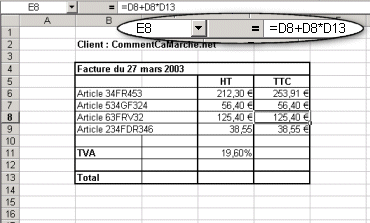
En effet, lorsque l'on clique sur une des cellules, on s'aperçoit que le tableur fait référence aux prix hors taxe concernant les bons articles mais que la référence à la cellule donnant la TVA est erronée (D13 au lieu de D11).
Cela est dû au fait que les références saisies précédemment sont des références relatives. Le tableur effectue donc automatiquement le décalage des références aux cellules lors de la copie. Ainsi, pour éviter que le tableur ne décale la référence à la cellule indiquant la TVA il est nécessaire d'utiliser une référence absolue ($D$11). Reprenons la formule :
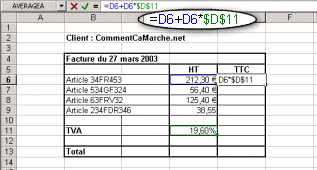
Le tableur donne alors un résultat cohérent :
Utilisation de fonctions dans les formules
Il est également possible d'utiliser des fonctions dans les formules, permettant de faire des calculs avancés. La plupart des tableurs offrent un grand nombre de fonctions intégrées (Excel en propose plus de 400).
Reprenons l'exemple ci-dessus. Si nous souhaitons calculer automatiquement le total HT et TTC des commandes, il est possible d'utiliser la fonction Somme()). Pour ce faire, il suffit de sélectionner la cellule dans laquelle on souhaite voir figurer la somme, de saisir une formule (en la commençant par le signe =) en utilisant la fonction Somme(). Il existe plusieurs façons de saisir la fonction Somme() :
- en la saisissant manuellement dans la barre de formule
- en utilisant le bouton fonction permettant de choisir la fonction dans une liste :
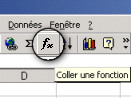
- en utilisant directement le bouton somme

- saisir au clavier les références des cellules à sélectionner
- sélectionner les cellules ou les blocs de cellules à sélectionner
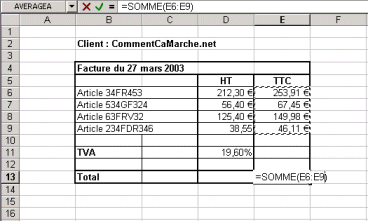
Voici le résultat interprété par le tableur :
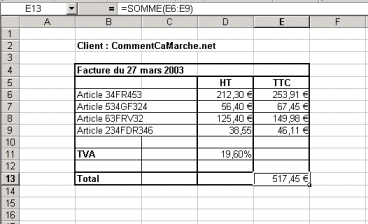
Discussions pertinentes trouvées dans le forum
| 21/08 14h07 |  [openOffice]tableur pavé numérique [openOffice]tableur pavé numérique |
Linux/Unix | 29/08 17h13->JeanT | 5 |
| 20/03 15h49 |  virgule dans tableur sous work7.0 virgule dans tableur sous work7.0 |
Logiciels/Pilotes | 22/03 19h26->yoyo95 | 2 |
| 09/01 16h52 |  [tableur OpenOffice] cellule ne s'imprime pas [tableur OpenOffice] cellule ne s'imprime pas |
Logiciels/Pilotes | 20/02 10h56->laetice42240 | 1 |
| 25/01 22h05 |  [OPEN OFFICE 2.1] Tableur pb macros [OPEN OFFICE 2.1] Tableur pb macros |
Logiciels/Pilotes | 26/01 02h17->TORTULE | 1 |
| 03/10 21h25 |  imprimer feuille séparer sur tableur open off imprimer feuille séparer sur tableur open off |
Logiciels/Pilotes | 05/10 09h59->évianaise | 6 |
| 13/04 11h01 |  algorithme pour creer un tableur algorithme pour creer un tableur |
Développement | 13/04 16h56->Marden | 5 |
| 05/11 11h30 |  tableur works tableur works |
Logiciels/Pilotes | 10/11 22h25->purrofixe | 4 |
| 18/12 15h49 |  Une Formule de tableur Une Formule de tableur |
Windows | 20/12 10h45->Stefan | 3 |
| 31/03 08h39 |  cherche tableur cherche tableur |
Logiciels/Pilotes | 31/03 12h59->Galsungen | 3 |
| 24/11 21h10 |  tableur excel tableur excel |
Logiciels/Pilotes | 25/11 02h48->Gihef | 3 |
 Plus de discussions sur « Tableur » Plus de discussions sur « Tableur » | ||||