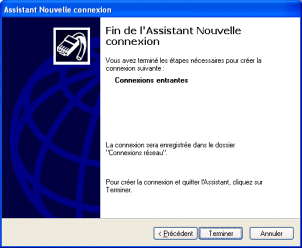Fiche pratique - Installer un VPN sous XP
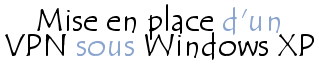 |
 |
Intérêt d'un VPN
La mise en place d'un réseau privé virtuel permet de connecter de façon sécurisée des ordinateurs distants au travers d'une liaison non fiable (Internet), comme s'ils étaient sur le même réseau local.
Ce procédé est utilisé par de nombreuses entreprises afin de permettre à leurs utilisateurs de se connecter au réseau d'entreprise hors de leur lieu de travail. On peut facilement imaginer un grand nombre d'applications possibles :
- Accès au réseau local (d'entreprise) à distance et de façon sécurisée pour les travailleurs nomades
- Partage de fichiers sécurisés
- Jeu en réseau local avec des machines distantes
- ...
Mise en place d'un VPN sous Windows XP
Windows XP permet de gérer nativement des réseaux privés virtuels de petite taille, convenant pour des réseaux de petites entreprises ou familiaux (appelés SOHO, pour Small Office/Home Office). Ainsi pour mettre en place un réseau privé virtuel il suffit d'installer au niveau du réseau local un serveur d'accès distant (serveur VPN) accessible depuis Internet et de paramétrer chaque client pour lui permettre de s'y connecter.
Installation du serveur VPN sous Windows XP
Dans notre exemple nous admettrons que la machine destinée à faire office de serveur VPN sur le réseau local possède deux interfaces; une vers le réseau local (une carte réseau par exemple) et une vers Internet (une connexion ADSL ou une connexion par câble par exemple). C'est via son interface connectée à Internet que les clients VPN se connecteront au réseau local.
Afin de permettre à cette machine de gérer des réseaux privés virtuels, il suffit d'ouvrir l'élément Connexions réseau (Network Connection) dans le Panneau de configuration. Dans la fenêtre ainsi ouverte, double-cliquez sur Assistant de nouvelle connexion (New connection wizard) :

Appuyez ensuite sur la touche Suivant :

Parmi les trois choix proposés dans la fenêtre, sélectionnez "Configurer une connexion avancée" :
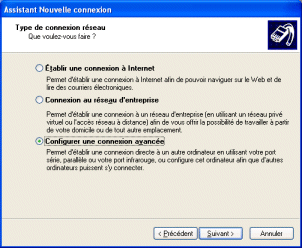
Dans l'écran suivant sélectionnez "Accepter les connexions entrantes" :
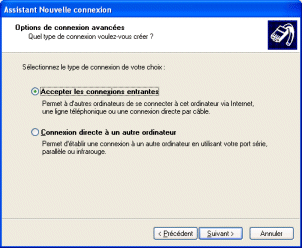
L'écran suivant présente des périphériques à sélectionner pour une connexion directe. Il se peut qu'aucun périphérique ne soit proposé. Sauf besoin particulier vous n'aurez pas besoin d'en sélectionner :
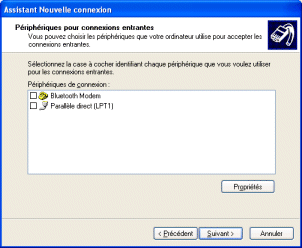
Dans la fenêtre suivante sélectionnez "Autoriser les connexions privées virtuelles" :
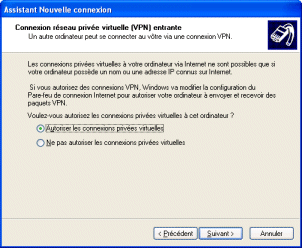
Une liste des utilisateurs du système apparaît, il suffit de sélectionner ou ajouter les utilisateurs autorisés à se connecter au serveur VPN :
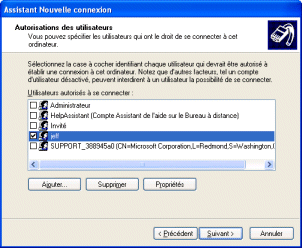
Sélectionnez ensuite la liste des protocoles autorisés via le VPN :
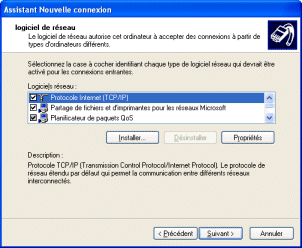
Un clic sur le bouton Propriétés associé au protocole TCP/IP permet de définir les adresses IP que le serveur affecte au client pour toute la durée de la session. Si le réseau local sur lequel se trouve le serveur ne possède pas d'adressage spécifique vous pouvez laissez le serveur déterminer automatiquement une adresse IP. Par contre si le réseau possède un plan d'adressage spécifique vous pouvez définir la plage d'adresse à affecter :
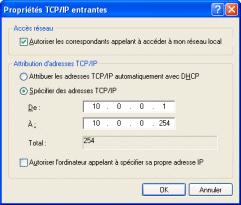
La configuration du serveur VPN est désormais achevée, vous pouvez cliquer sur le bouton Terminer :
Installation du client VPN sous Windows XP
Afin de permettre à un client de se connecter à votre serveur VPN, il est nécessaire de définir tous les paramètres de connexion (adresse du serveur, protocoles à utiliser, ...). L'assistant de nouvelle connexion disponible à partir de l'icône Connexions réseau du panneau de configuration permet cette configuration :

Appuyez ensuite sur la touche Suivant :

Parmi les trois choix proposés dans la fenêtre, sélectionnez "Connexion au réseau d'entreprise" :
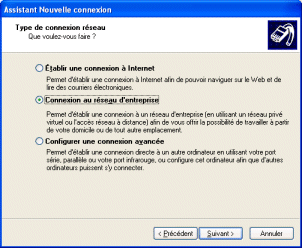
Dans l'écran suivant sélectionnez "Connexion réseau privé virtuel" :
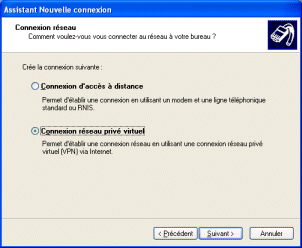
Entrez ensuite un nom décrivant au mieux le nom du réseau privé virtuel auquel vous souhaitez vous connecter :
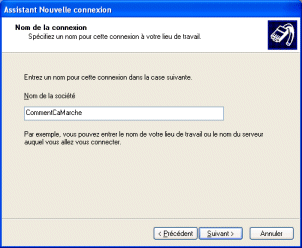
L'écran suivant permet d'indiquer si une connexion doit être établie préalablement à la connexion au réseau privé virtuel. La plupart du temps (si vous êtes sur une connexion permanente, un accès ADSL ou câble) il ne sera pas nécessaire d'établir la connexion puisque l'ordinateur est déjà connecté à Internet, dans le cas contraire sélectionnez la connexion à établir dans la liste :
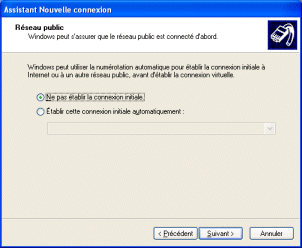
Afin d'accéder au serveur d'accès distant (serveur VPN ou hôte) il est indispensable de spécifier son adresse (adresse IP ou nom d'hôte). Si celui-ci ne possède pas une adresse IP fixe, il sera nécessaire de l'équiper d'un dispositif de nommage dynamique (DynDNS) capable de lui affecter un nom de domaine et de spécifier ce nom dans le champ ci-dessous :
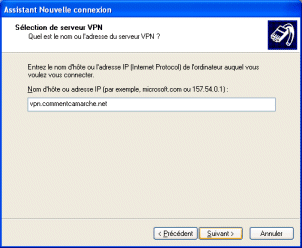
Une fois la définition de la connexion VPN terminée, une fenêtre de connexion demandant un nom d'utilisateur (login) et un mot de passe s'ouvre à vous :
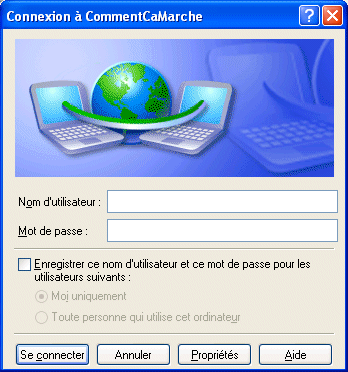
Avant de se connecter il est nécessaire de procéder à quelques réglages en cliquant sur le bouton Propriétés en bas de fenêtre. Une fenêtre comportant un certain nombre d'onglets permet ainsi de paramétrer plus finement la connexion. Dans l'onglet Gestion de réseau sélectionnez le protocole PPTP dans la liste déroulante, sélectionnez le protocole Internet (TCP/IP) et cliquez sur Propriétés :

La fenêtre s'affichant permet de définir l'adresse IP que la machine cliente aura lors de la connexion au serveur d'accès distant. Cela permet d'avoir un adressage cohérent avec l'adressage distant. Ainsi le serveur VPN est capable de faire office de serveur DHCP, c'est-à-dire de fournir automatiquement une adresse valide au client VPN. Pour ce faire il suffit de sélectionner l'option "Obtenir une adresse automatiquement" :
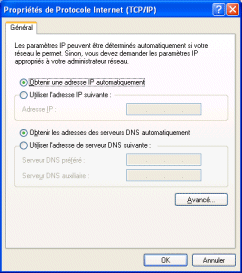
Dans le cas où le client utilise le DHCP, si le serveur affecte une adresse IP interne, le client sera connecté au réseau d'entreprise et bénéficiera des services de celui-ci mais n'aura plus accès à Internet via l'interface utilisée car l'adresse IP n'est pas routable. Afin de permettre au client d'être connecté au VPN tout en ayant accès à Internet à travers cette connexion il faut que le serveur VPN soit configuré de telle manière à partager sa connexion à Internet ! Ainsi le bouton Avancé permet de faire en sorte que le client utilise la passerelle du serveur VPN dans le cas où ce dernier partage sa connexion :
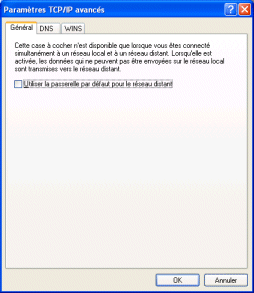
 |
Afin de pouvoir mettre en place la liaison VPN, il est nécessaire que les
firewalls intermédiaires, notamment le pare-feu natif de XP,
soient configurés de manière à laisser s'établir la connexion.
Ainsi, il est nécessaire de désactiver le pare-feu natif de Windows XP de la
façon suivante :
|
Plus d'informations
Pour plus d'informations sur les réseaux privés virtuels, n'hésitez pas à consulter la page dédiée à ce sujet. Pour toute question, vous pouvez utiliser le forum de CCM.
Article écrit par Jean-François PILLOU
Trucs & astuces pertinents trouvés dans la base de connaissances
| 12/01 10h47 |  Mise en place d'un réseau privé virtuel (VPN) (Windows XP) Mise en place d'un réseau privé virtuel (VPN) (Windows XP) |
|
| 22/02 07h12 |  Récupérer le style Windows XP (Windows XP) Récupérer le style Windows XP (Windows XP) |
|
| 21/02 00h14 |  Mon PC rame, que faire ? (Windows) Mon PC rame, que faire ? (Windows) |
|
| 20/02 19h16 |  Réinstaller Internet Explorer (Accueil) Réinstaller Internet Explorer (Accueil) |
|
| 18/02 12h39 |  Afficher les extensions et les fichiers cachés (Windows XP) Afficher les extensions et les fichiers cachés (Windows XP) |
|
| 17/02 15h41 |  Désactiver le “mouchard” de XP (Windows XP) Désactiver le “mouchard” de XP (Windows XP) |
|
| 17/02 15h24 |  Utiliser des styles visuels (Windows XP) Utiliser des styles visuels (Windows XP) |
|
| 17/02 15h20 |  Thème Logon Logoff Bootscreen (Windows XP) Thème Logon Logoff Bootscreen (Windows XP) |
|
| 14/02 11h56 |  Faire un scandisk (Windows XP) Faire un scandisk (Windows XP) |
|
| 12/02 17h28 |  Installation de Windows XP (Windows XP) Installation de Windows XP (Windows XP) |
|
 Plus d'astuces sur « VPN XP » Plus d'astuces sur « VPN XP » | ||
Discussions pertinentes trouvées dans le forum
| 25/02 19h53 |  VPN avec Windows XP VPN avec Windows XP |
Réseaux | 26/02 00h30->brupala | 1 |
| 01/02 16h25 |  [vpn] sous windows XP et livebox [vpn] sous windows XP et livebox |
Réseaux | 16/02 23h39->andre.h | 30 |
| 19/11 18h42 |  VPN sous XP VPN sous XP |
Réseaux | 28/11 23h55->brupala | 12 |
| 19/08 08h22 |  VPN sous windows xp derrière un routeur VPN sous windows xp derrière un routeur |
Réseaux | 26/08 16h51->isigui | 10 |
| 07/06 14h17 |  vpn sous xp vpn sous xp |
Réseaux | 08/06 14h50->brupala | 10 |
| 27/06 09h11 |  [VPN XP] Impossible de voir le client [VPN XP] Impossible de voir le client |
Réseaux | 27/06 16h20->Gui's | 5 |
| 15/01 10h18 |  VPN et Voisinage réseau sous XP Pro VPN et Voisinage réseau sous XP Pro |
Réseaux | 15/01 13h26->brupala | 3 |
| 11/10 17h28 |  Vpn sur Windows xp serveur 2003 Vpn sur Windows xp serveur 2003 |
Windows | 15/10 18h25->Fabrice518 | 3 |
| 10/01 14h25 |  Réseau VPN sous XP Réseau VPN sous XP |
Réseaux | 12/01 12h54->cyril | 2 |
| 01/04 13h56 |  VPN sous XP avec plusieurs postes... VPN sous XP avec plusieurs postes... |
Réseaux | 16/05 22h48->fanfoue | 2 |
 Plus de discussions sur « VPN XP » Plus de discussions sur « VPN XP » | ||||